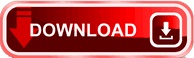

If force quit in Activity Monitor is still not working, you can force quit the frozen app with a command line method, which means you can quit an unresponsive app through Terminal. Way 2: Use Terminal to Force Quit Apps that Won't Quit Step 3 Click the X button in the upper-left corner.

Step 2 Find the app that won't quit in the process list and select it.
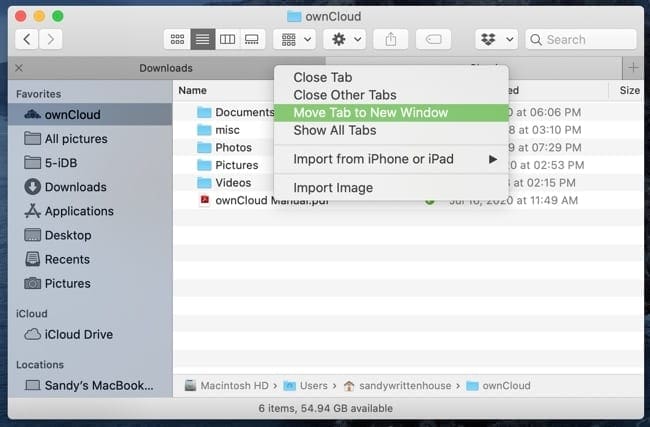
Step 1 Open Activity Monitor in Application > Utilities. If you cannot quit an app with force quit or Command-Option-Escape, you can turn to Activity Monitor, which allows you to force quit any frozen apps. Way 3: Uninstall Apps That Won't Force Quit.Way 2: Use Terminal to Force Quit Apps that Won't Quit.Update October 2021: Updated for macOS Big Sur.

If the box is already checked, still click it to uncheck it and wait a few seconds.Ĭlick the checkbox next to CDs, DVDs, and iOS Devices again to check it off and wait a few minutes.Īfter a few minutes, your iPhone or iPad should appear in the sidebar of the Finder under Locations. If you've gone through the troubleshooting steps and your device still isn't showing in the Finder sidebar, here's what you can do about it.Ĭlick the checkbox next to CDs, DVDs, and iOS Devices to check it if the box is empty. How to get your iPhone or iPad to show in the Finder To rectify this, your best bet is to update macOS to its latest version. If your iPhone shows up under the USB menu, that means that your Mac is registering the iPhone as connected, but macOS is, for whatever reason, not. While holding down the Option key (maybe Alt on some keyboards), click System Information.
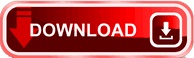

 0 kommentar(er)
0 kommentar(er)
